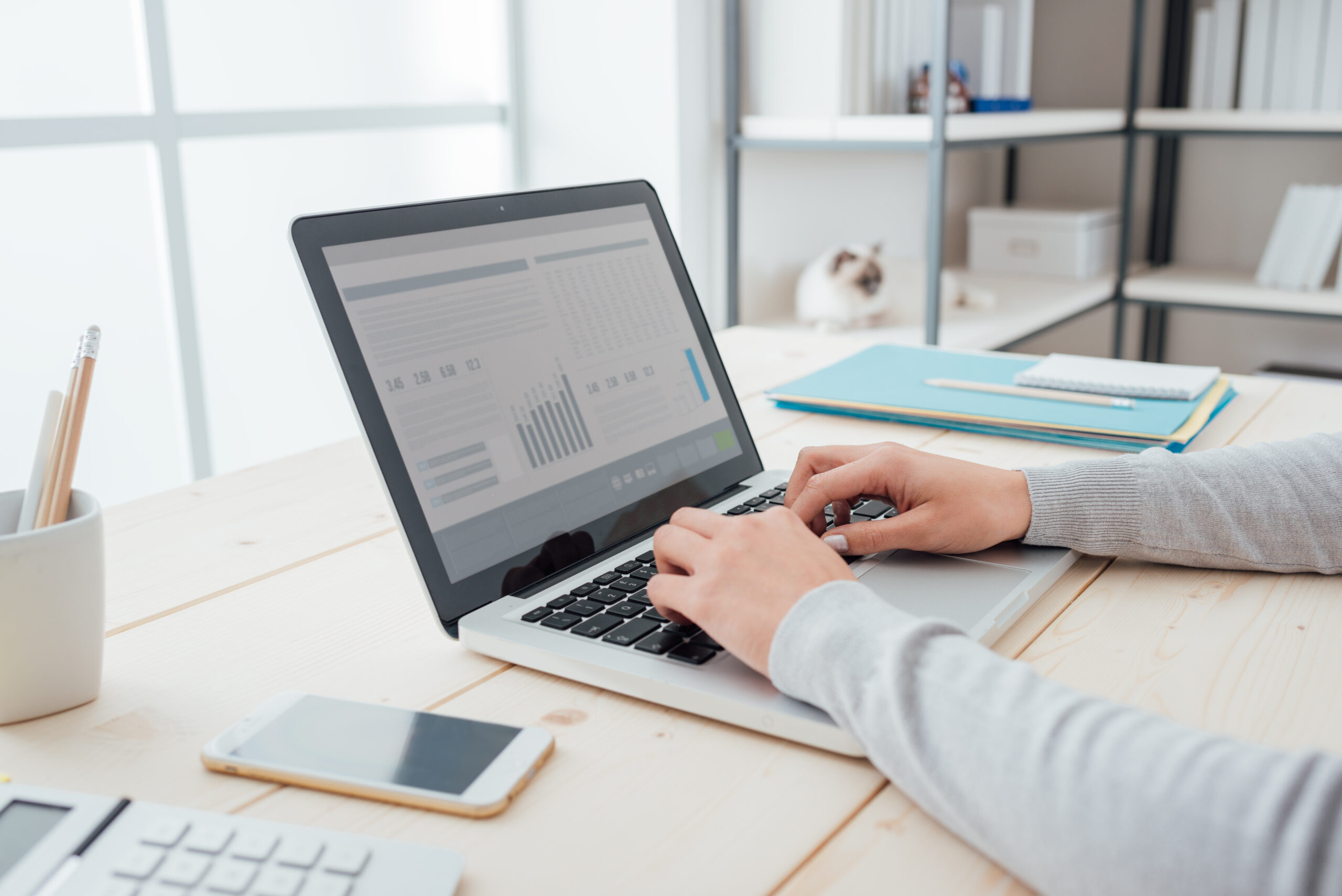This section assumes that jobs are not known before the workday is started. What are the x scenarios where we show the different Tools and Maps and Lists? Bullet point them here.
Tools
The Tools are displayed in a bar above the map. Click the Expand Plan Buttons icon to show Tool name as well as the icon.
Plan Buttons when Jobs are not known before the weekday starts:


Plan Buttons when Jobs are known before the weekday starts:


Work Date Selection
Click the Show Date Picker icon in the shape of a calendar to select the workday to be displayed.

Expand / Collapse Tool Names
Click the Expand Plan Buttons icon to display the icons and their names; click again to collapse the display to icons only.

Last Known Vehicle Status Details
Show Current Trip Status
Click to toggle the Trip display between a list of Trips and a status grid containing detailed Trip information.

Sort Vehicles or Sort Trips
Click the Sort Vehicles icon to sort the Trip list by Vehicle code or Trip code, as configured.

Vehicle Filter or Trip Filter
Click the Vehicle Filter icon or the Trip Filter icon to display a form to select Trips to be displayed. The icon available will depend on the configuration.
- Enter criteria in the Search Text box
- Select Trip or Vehicle status
- Select Admin Groups


Show All Vehicles or Show All Trips
Click the Show All Vehicles icon to hide the Trip lines shown on the map.

Show All Locations
Click the Show All Locations icon to display icons for all Locations within the map area displayed.

Trip List
When the trip display is set to show the current trip list, the trip list contains the following:
Drag and Drop
Each trip in the list can be moved within the list through drag and drop.
Basic Data
Each trip entry shows a configurable trip identification which may include the trip code, vehicle code, vehicle description, worker code, and/or worker name.
Status Icon
On the left side of the trip item, one for the following is shown:
Green arrow – vehicle is currently moving and the arrow points in the direction of movement.
- P – Vehicle is parked.
- S – Vehicle is stopped
- I – Vehicle is idle.
- P on white background – Vehicle is assumed to be parked since no status has been received.
Action Icons
Actions may be taken on any trip shown in the list. The icons are shown only when the action is available.
- Circled I – Show stop list.
- Eyeball – Show travel trail on the map.
- Slashed eyeball – Hide travel trail on the map.
- Video play – Show the movement of the vehicle on the map.
- Restart – Redraw the trip on the map.
- Camera – Show video. A menu with further options is displayed: Livestream to start a video stream from the vehicle and Library to access the video library for the vehicle.
Trip Status
When the trip display is set to show trip status, a grid is shown with one entry per trip:
Vehicle
Vehicle identification.
Location
Current location.
Status
Current status. Same as the status shown in the trip list.
Configured Columns
Status columns configured by the user (see below).
Action Icons
Actions that can be taken on the trip. Same as those shown in the trip list.
Configuring Trip Status
To select the columns to be displayed in the trip status grid, right click on the heading line on the grid. The Configure Status Screen will be displayed. The columns to be displayed may be selected here.
Map
The top line of the map contains icon and alert notification information.
Icons
- Bullseye – Recenter the map.
- Alert Message and Priority Alert Messages – Number of alert message to be viewed.
- Envelope – Open the list of messages.
Map Display
The map may be displayed in either map format or satellite format depending on the format shown in the upper left corner.
It can be zoomed in out or using the plus and minus tools in the lower right corner, or by using the mose scroll wheel.
It can also be panned by clicking on the map and dragging to the desired location.
The map shows an icon of each of the trips shown in the trip list. The icons shown on the map are the same as shown in the trip list. Under the icon, the trip code and vehicle description are shown. When there are multiple icons in close proximity, a number in a blue circle is show indicating the number of vehicles currently located there.
Map Actions
Various actions may be taken by left mouse clicking on the map.
When three dots are shown next to the first entry in the list, it indicates that there is more than the one entry displayed. Clicking on the three dots will expose the other entries.
On a Point on a Route
When a route trail is shown, clicking on a point that is shown as an arrow, a menu is displayed.
- Create Location – Create a new location at this place. The New Location form is displayed.
- Find Location – Search for a location and show a list of possible matches.
- Go To Address – Position the map to the entered address.
- Show Stop List – Show the stop list for this vehicle.
- Hide Trail – Hide the travel trail.
- Places – Find the closest businesses with a matching name.
- Show Address – Show the address of the clicked point.
On a Point Not on a Route
When clicking on a point that is not on a route, a menu is displayed.
- Create Location – Create a new location at this place. The New Location form is displayed.
- Find Location – Search for a location and show a list of possible matches.
- Go To Address – Position the map to the entered address.
- Places – Find the closest businesses with a matching name.
- Show Address – Show the address of the clicked point.
Stop List
The stop list shows all stops with the driving time and stopped time shown.